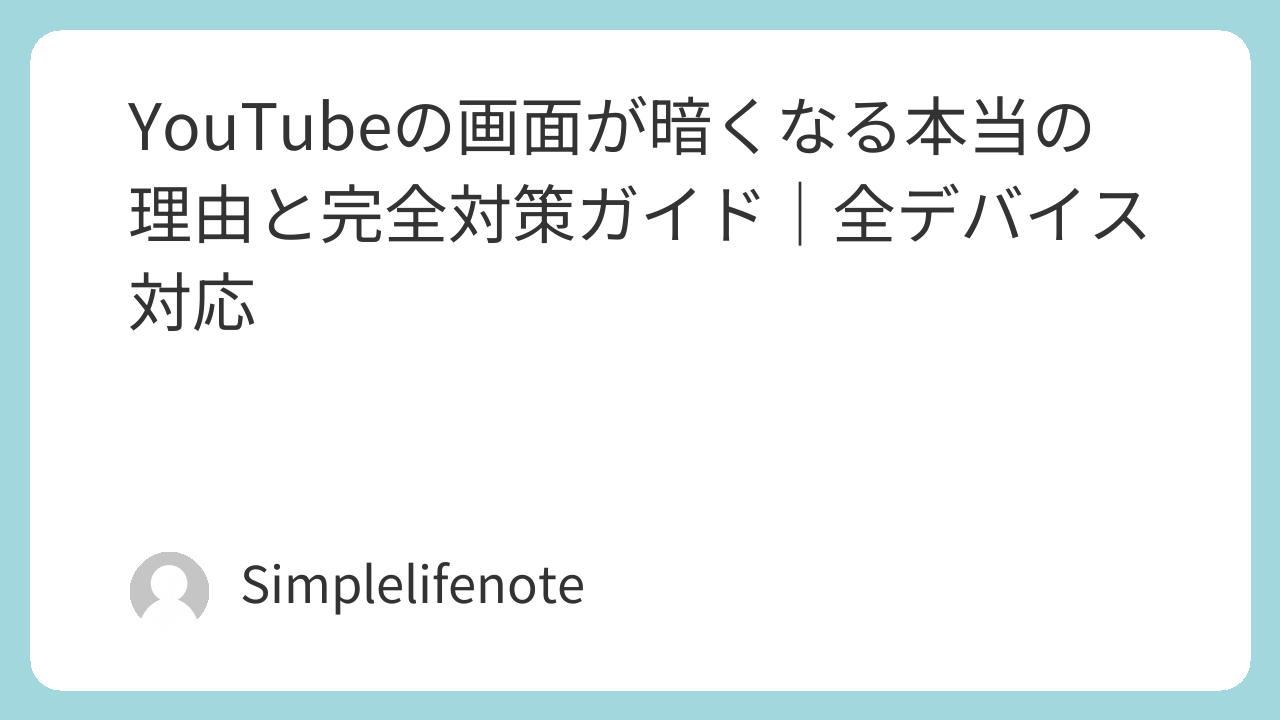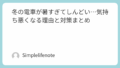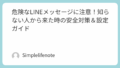YouTubeを観ているときに、突然画面が暗くなってイライラしたことはありませんか?
実はそれ、あなたの操作ミスではなく「設定や環境」が原因かもしれません。
本記事では、iPhone・Android・パソコン・テレビなど、すべてのデバイスで起こりがちな画面暗転の原因を解説し、それぞれの具体的な改善方法をご紹介します。
読むだけでYouTubeが快適になる実用的なヒントが満載です。
YouTube視聴中に画面が暗くなる原因とは?
動画を視聴中にも関わらず、画面が急に暗くなる現象は、多くの場合「自動明るさ調整」や「省電力機能」が影響しています。
これらの機能は電池の持ちを良くするために設計されており、一定時間操作がないと画面を自動的に暗くするようになっています。
とくにスマートフォンやノートPCでは、操作していないと判断されると自動的にスリープ状態に近づきます。
また、YouTubeの設定とは関係なく、OS側のシステムによって輝度が変わることもあります。
加えて、周囲の照明環境によって自動調整が効きすぎてしまう場合もあり、意図しない暗転が起こりやすくなっています。
【デバイス別】画面が暗くなる主な原因と対処法
デバイスごとに原因や解決策が異なるため、使用している端末に合わせた対処が重要です。
| デバイス | 主な原因 | 主な対策 |
|---|---|---|
| スマートフォン | 自動明るさ、スリープ機能、省電力モード | 自動調整オフ、明るさ手動固定、バッテリー設定見直し |
| PC | OSの省電力設定、スクリーンセーバー | 電源オプション変更、輝度調整、スリープ時間延長 |
| テレビ | 映像モード、省エネモード、アプリ不具合 | 映像設定変更、再起動、アップデート確認 |
iPhoneで画面が暗くなるときの対策
iPhoneでは「True Tone」や「Night Shift」がオンになっていると、画面の色温度や明るさが自動的に変化します。
部屋が暗いと、目に優しい設定に切り替わるため、結果的に画面が暗く感じられるのです。
さらに「低電力モード」も、画面の明るさに制限をかける原因となります。
これらは「設定」→「画面表示と明るさ」からそれぞれオフにできます。
おすすめ設定チェックポイント(iPhone)
- True Toneをオフ
- Night Shiftをオフ
- 明るさ自動調整をオフ(アクセシビリティ→画面表示)
- 低電力モードをオフ
Androidスマホで暗くなる理由と対策
Androidでも、自動明るさ機能やバッテリーセーバーが原因で画面が暗くなることがあります。
暗い場所から明るい場所へ移動しただけで、明るさが極端に変化することもあります。
明るさの自動調整は「設定」→「ディスプレイ」から無効にできます。
バッテリーセーバーも「設定」→「バッテリー」でオフに可能です。
| 機能名 | 影響 | 設定場所 |
|---|---|---|
| 自動明るさ | 環境光に応じて画面が暗くなる | ディスプレイ設定 |
| バッテリーセーバー | バッテリー節約のために輝度を制限 | バッテリー設定 |
PCでYouTubeが暗くなる原因
パソコンでは、ブラウザの拡張機能やテーマ、OSの電源設定が影響します。
例えば、ChromeやEdgeで「ダークモード」や「自動調整」が有効になっていると、画面が暗く見えます。
また、スクリーンセーバーや電源管理によって、自動的に明るさが制限されることも。
これらは「設定」→「システム」→「ディスプレイ」または「電源とスリープ」から確認できます。
テレビでYouTube画面が暗くなる原因と改善方法
スマートテレビでは、映像モードや省エネ設定が原因になることが多いです。
とくに「シネマモード」や「ダークモード」では、動画が通常よりも暗く表示されます。
テレビによっては「自動明るさ制御」機能があり、部屋の明るさで画面輝度が自動調整される仕様もあります。
これらはテレビの「設定メニュー」→「映像設定」から調整が可能です。
また、テレビ内蔵アプリの不具合は、アプリ再起動・アップデート・ログアウトで改善するケースが多いです。
まとめ:画面が暗くなる問題を解決して快適な視聴を
YouTubeを観ている最中に画面が勝手に暗くなるのは、デバイスごとの「自動設定」や「省エネ機能」が関係しています。
特に「自動明るさ調整」や「バッテリーセーバー」は、意識していなくても動作していることが多く、気づかぬうちに明るさが抑えられてしまいます。
これらの機能を見直すだけでも、かなり快適な視聴体験に変わります。
スマホなら、表示設定・バッテリー設定を個別に確認し、不要な自動機能を一時的にオフにしてみましょう。
PCでは、ブラウザの拡張機能やOSの電源設定が関係している可能性があるので、シークレットモードや電源設定の調整が有効です。
テレビでは、映像モードとアプリのバージョン管理、そしてファームウェアのアップデート確認が重要です。
あらゆるデバイスで「明るさの手動管理」を意識することで、画面が暗くなってイライラする問題はかなり軽減されます。
もし複数の対策をしても効果がない場合は、サポートへの相談や、外部デバイス(Fire TV StickやChromecastなど)の使用を検討するのもおすすめです。
本記事で紹介した方法を実践することで、YouTubeの視聴環境がより快適で安定したものになるはずです。